最近,重新安装了系统,在安装显卡驱动那步骤,却提示了NVIDIA驱动程序与此Windows版本不兼容,其实这就是因为系统版本低了,那么我们要如何升级Win10系统版本?下面装机之家分享一下利用微软工具在线升级Windows10系统教程,希望能够帮助到大家。

利用微软工具在线升级Windows10系统教程
工具下载获取方法:
微信搜索“装机之家科技”公众号并关注,在公众号中回复“微软Win10工具”即可获取下载地址。
利用微软工具在线升级Windows10系统教程
1、在联网的状态下,我们双击打开下载好的“微软Win10工具”,如下图所示。
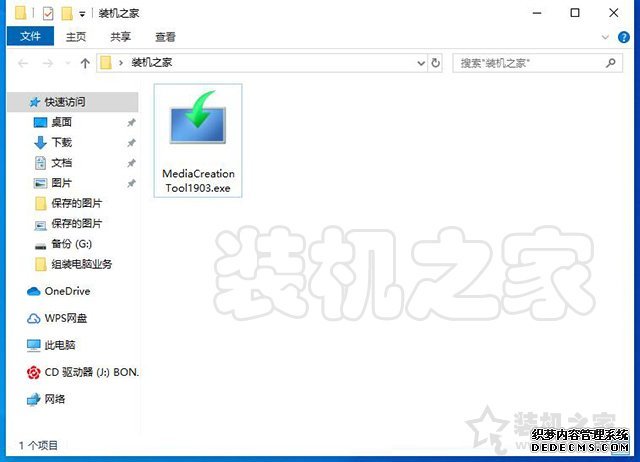
2、适用的声明和许可条款,我们点击“接受”按钮,如下图所示。
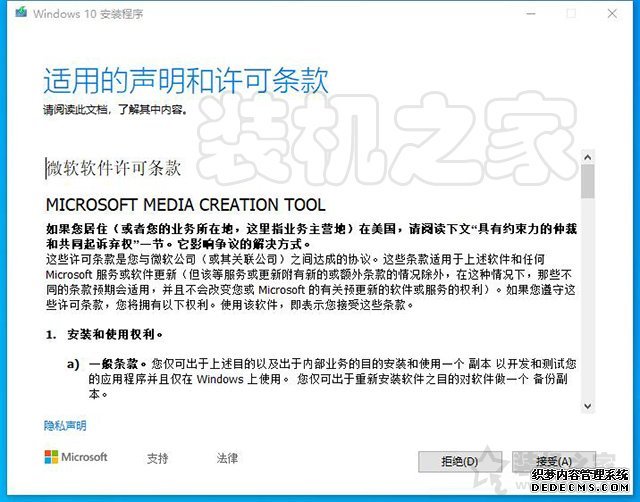
3、点选“立即升级这台电脑”,点击“下一步”按钮,如下图所示。

4、正在下载Windows10过程中,进程等待完毕。
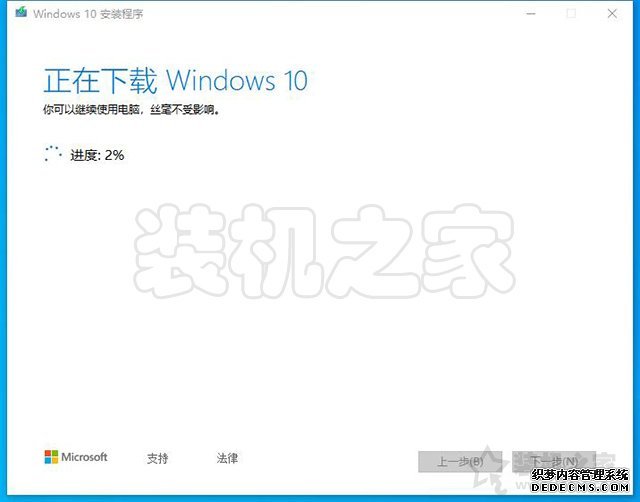
5、下载完毕之后,提示正在准备,请耐心等待。
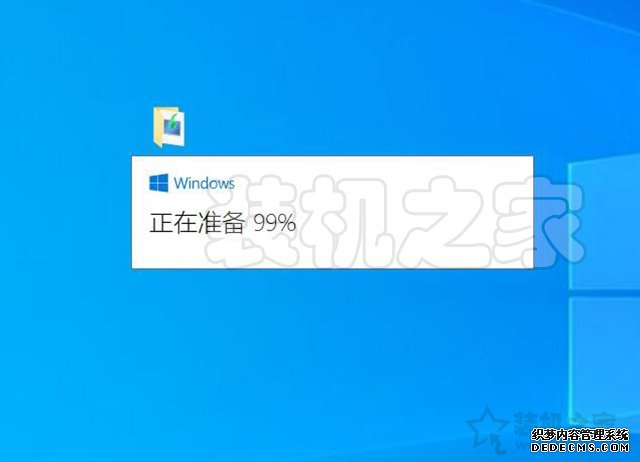
6、正在获取更新请耐心等待。
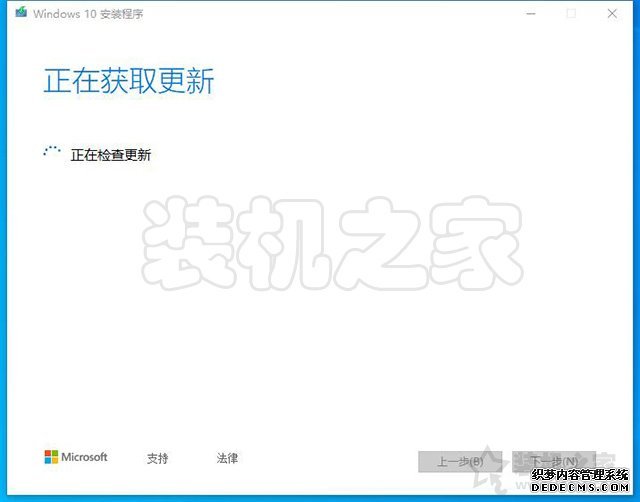
7、安装Windows10专业版,并会保留个人文件和应用,我们点击安装,如下图所示。
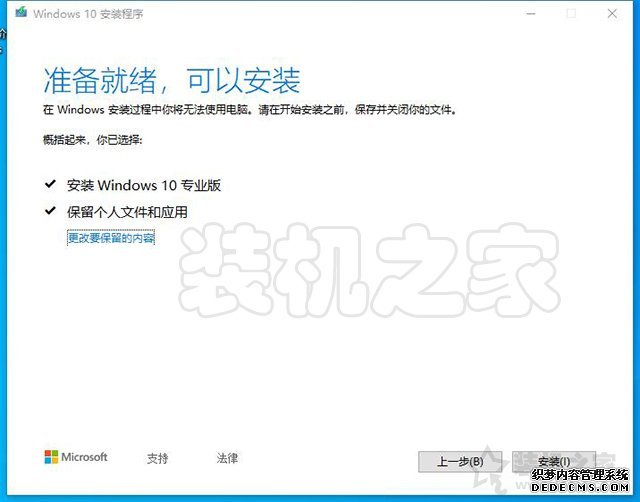
8、提示“安装Windows”界面,如下图所示。
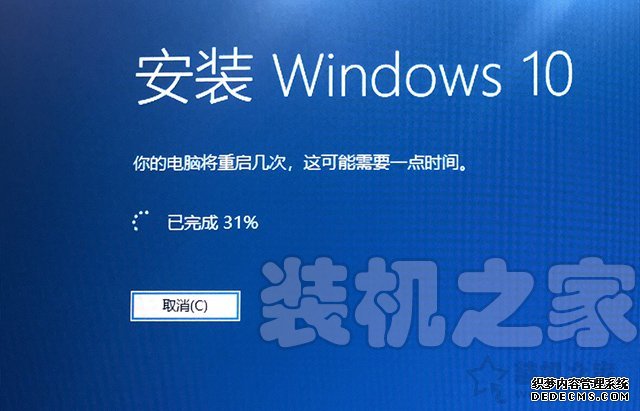
9、这里就正在更新最新Windows10系统版本了,切记请不要关闭电脑,等待更新完毕,直到正常进入系统桌面。

以上就是装机之家分享的利用微软工具在线升级Windows10系统教程,如果你还不知道如何升级Win10系统版本,不妨参考以上的升级Windows10步骤,希望本文能够帮助到大家。


