设置B电脑步骤如下:
另一台电脑设置-B电脑,我们打开Win10桌面上的“此电脑”,下拉左侧栏的滚轮,找到并点击网络,如下图所示。
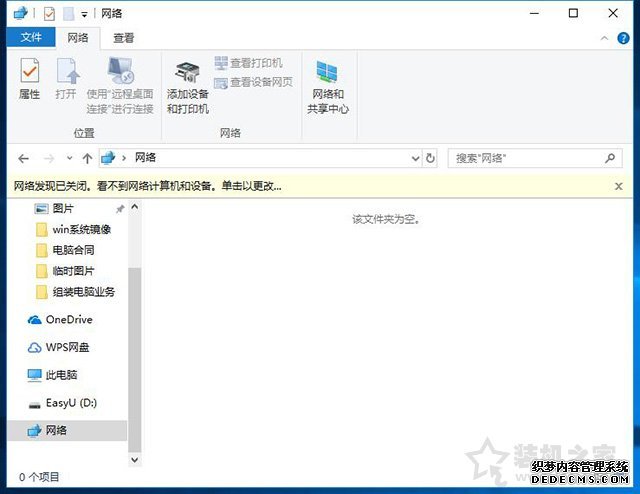
如果提示“网络发现已关闭。看不到网络计算机和设置。单击以更改...”。我们在上面点击一下,再点击“启用网络发现和文件共享”,如下图所示。
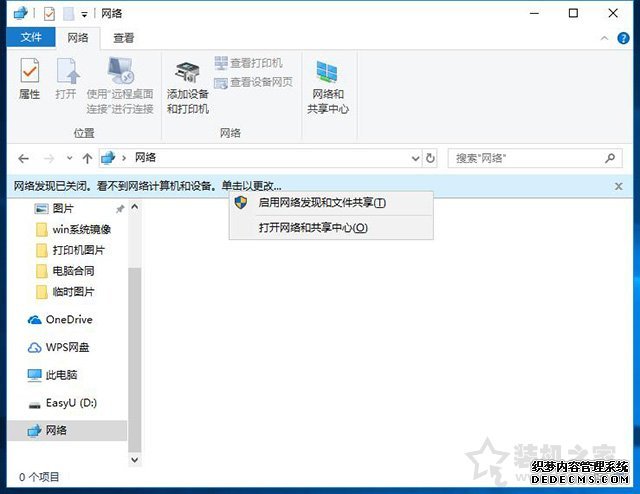
选择“是,启用所有公用网络的网络发现和文件共享”,如下图所示。
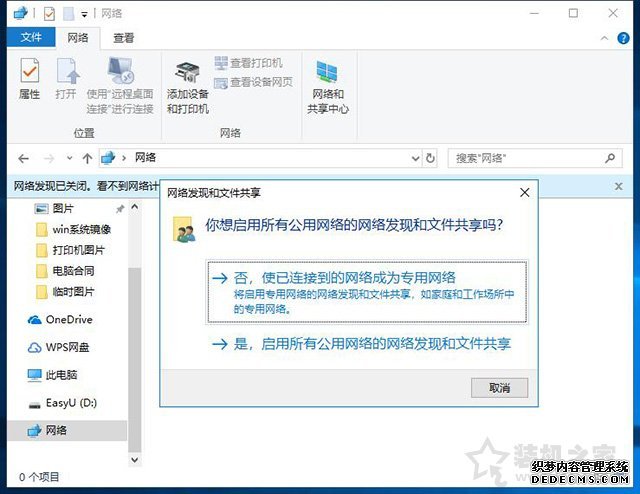
我们点击进入A电脑,输入A电脑的系统登录账户名和密码,点击共享的打印机(也就是刚刚我们的设置“www.lotpc.com”的共享名),并安装打印机驱动程序,如下图所示。
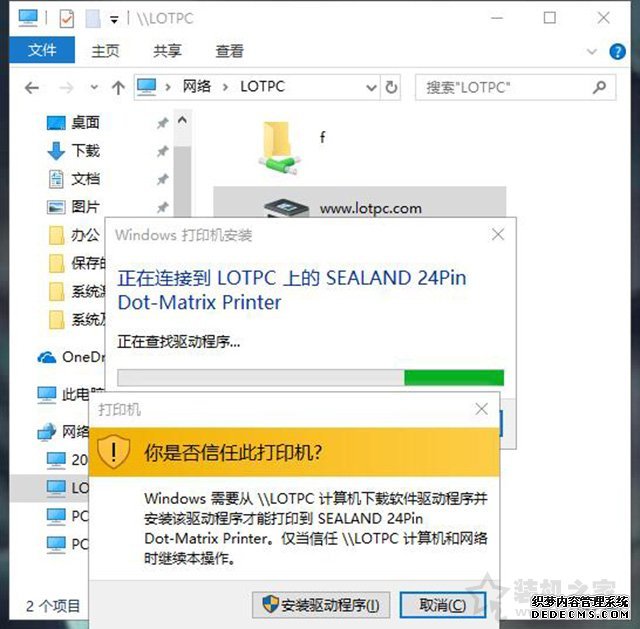
这时说明B电脑成功连接A电脑共享打印机,如下图所示。

我们测试打印机试试,打印机就选择A电脑共享打印机即可,点击打印即可。
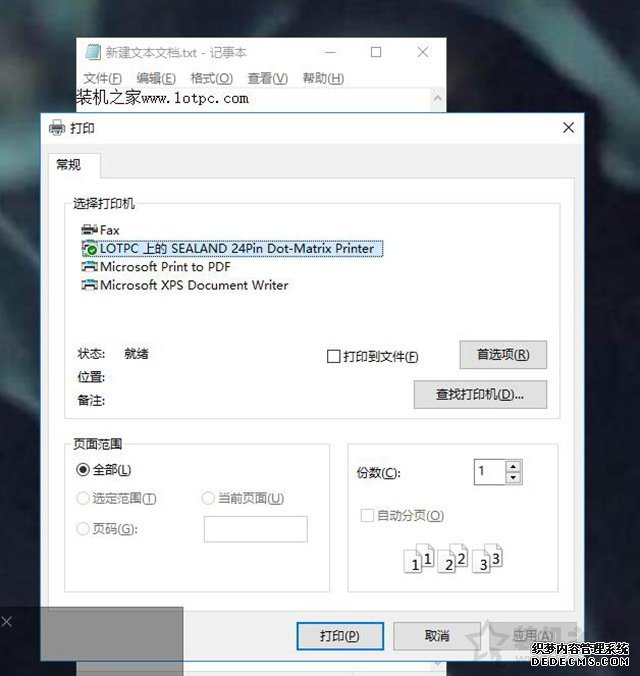
多台电脑共享打印机,比如有C电脑、D电脑、E电脑等,设置步骤和B电脑设置一样即可。
以上就是装机之家分享的Win10系统设置共享打印机的步骤方法,如果您还不知道如何共享打印机,不妨通过以上的方法来设置,希望本文能够帮助到大家。


