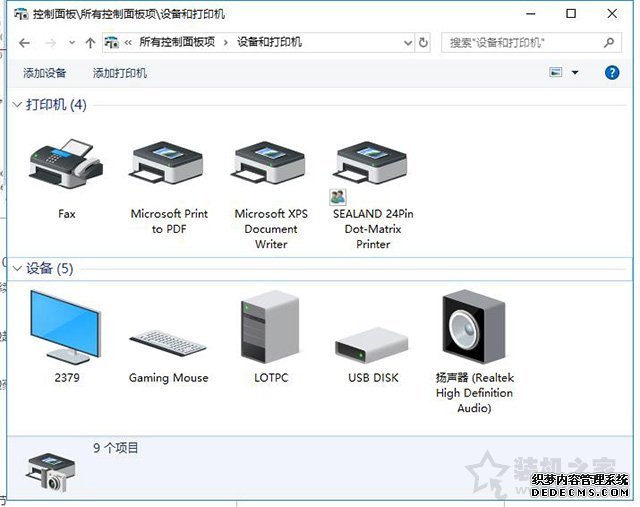在公司中,一般都会购买一台打印机,设置共享打印机,实现多台电脑共享一台打印机设备,设置打印机共享其实很简单,其实并没有想象中的那么困难。那么多台两台电脑如何共享打印机?下面装机之家分享一下Win10系统设置共享打印机的步骤方法,具体设置教程如下。

Win10系统设置共享打印机的步骤:
1、连接打印机的电脑我们称为A电脑(已经成功安装驱动,并可以打印);
2、另一台电脑,称为B电脑;
3、操作系统均为Win10系统,电脑在一个路由器一个局域网中,A电脑需要设置开机密码。
设置A电脑步骤如下:
设置光首先我们打开A电脑,我们在小娜搜索框中搜索“控制面板”,点击打开“控制面板”,如下图所示。
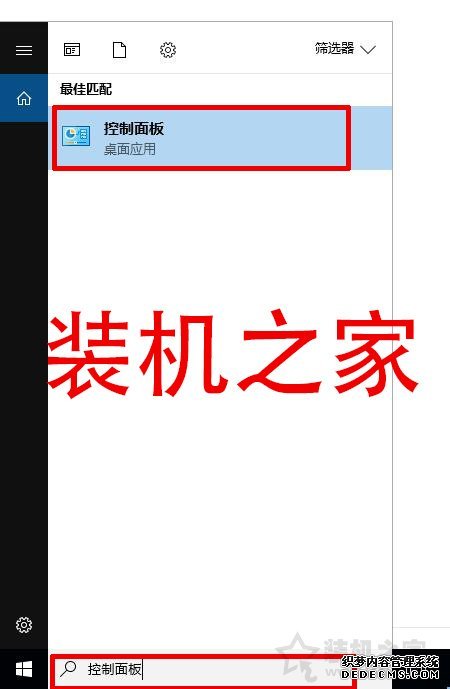
在控制面板中,我们将查看方式修改为“小图标”,如下图所示。
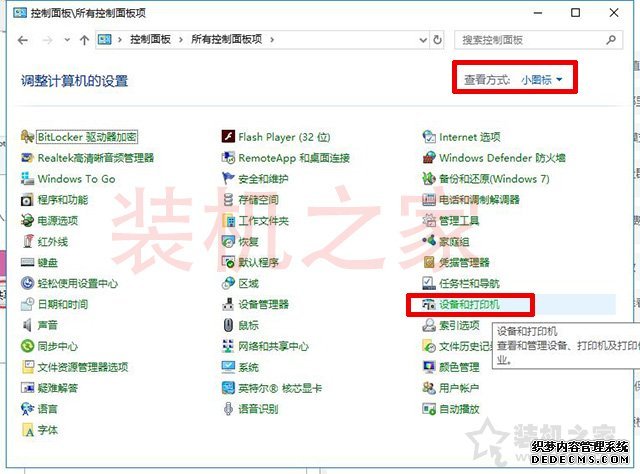
找到电脑中的需要共享的连接的打印机,鼠标右键点击该打印机,弹出菜单之后,我们选择“打印机属性”,如下图所示。
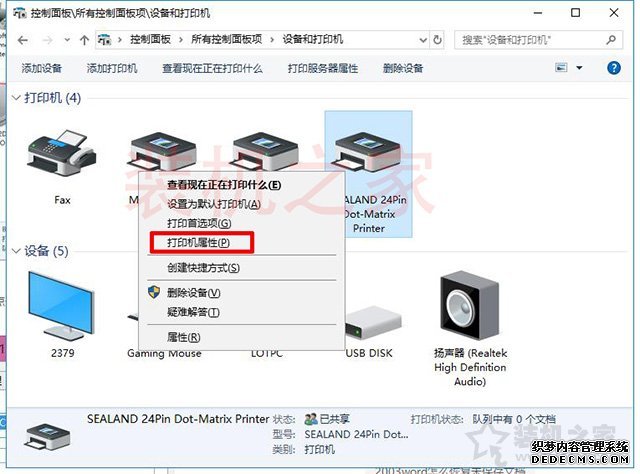
切换至“共享”选项卡,我们点击“更改共享选项”,如下图所示。

我们勾选“共享这台打印机”,并填写共享名,并点击确定按钮,如下图所示。
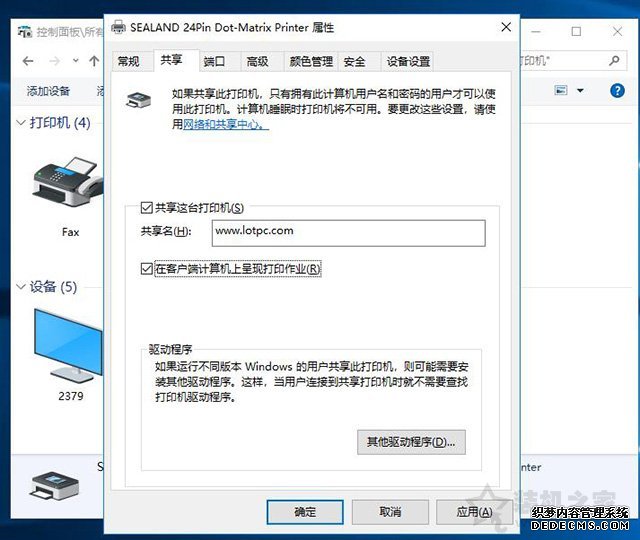
这时,打印机图标上会有一个“双人像”,说明打印机共享成功,如下图所示。